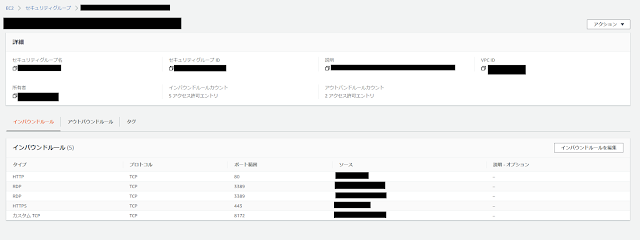公式の解説は以下などを参考
0. 手順
1. IISのインストール
2. Microsoft Web Deploy のインストール
3.IIS マネージャーユーザーの追加
4. 管理サービスの委任
5. 管理サービスの起動
6. ユーザーの設定を変更
7. ファイアウォールの設定
8. その他セキュリティの設定
9. 出力ディレクトリのパーミッションの設定
10. Web配置による発行の有効化
11. Visual Studio から発行
1. IISのインストール
「役割と機能の追加」からIISをインストール
2. Microsoft Web Deploy のインストール
以下ページからMicrosoft Web Deploy 3.6 をダウンロード
https://www.microsoft.com/ja-jp/download/details.aspx?id=43717
「完全」を選択してインストール
3.IIS マネージャーユーザーの追加
IIS マネージャーを開きIISマネージャーユーザーを追加
4. 管理サービスの委任
WebDeployをインストールした時点で適切な設定になっていると思いますが確認
「WDeployConfigWriter」と「WDeployAdmin」というユーザーが自動で作成されている
5. 管理サービスの起動
ポート変更などを行う場合はここで行う
6. ユーザーの設定を変更
先ほど自動生成されたユーザー「WDeployConfigWriter」と「WDeployAdmin」の設定を変更する
「コンピューターの管理」ツールを起動しユーザーの一覧を表示する
両ユーザーについて、右クリック→プロパティでプロパティ画面を開き「パスワードを無期限にする」にチェックを入れる
(この設定は絶対に必要という訳ではありませんが、パスワードの期限切れである日突然デプロイが出来なくなりハマる事があります)
また、ここで両ユーザーのパスワードを変更した場合は、IISマネージャーの「管理サービスの委任」から、両ユーザーが割り当てられている規則の「編集」画面を開き、「資格情報の指定」からパスワードを設定します。
7. ファイアウォールの設定
Windows Defender ファイアウォールの設定画面を開き、「受信の規則」→「新しい規則」からデプロイのポート(デフォルトだと8172)を追加する
8. その他セキュリティの設定
ホスト先のサーバーの設定によりますが接続ポートの許可設定などを行います
例えばAWS EC2 であればセキュリティグループの「インバウンドルール」にポートの許可設定を追加します
9. 出力ディレクトリのパーミッションの設定
IISマネージャー、あるいはエクスプローラーから当該ディレクトリの「アクセス許可の編集」を行います
「LOCAL SERVICE」 にフルコントロール権限を与えます
10. Web配置による発行の有効化
IISマネージャーで設定したいサイト上で右クリック→展開→Web配置による発行の有効化を選択します
対象が配下のWebアプリケーションや仮想ディレクトリであっても親サイト上で行います
「発行アクセス許可を付与するユーザーを選択します」のところで先ほど作成したIISユーザーである「webdeploy」を設定します
「設定」を行うと指定した場所に設定ファイル(拡張子 .PublishSettings)が作成されます
11. Visual Studio から発行
Visual Studio のソリューションエクスプローラーで発行したいWebプロジェクトを右クリック→発行を選択します
先ほど出力した設定ファイルを読み込ませます
「編集」をクリックしてパスワードを設定します
サイト配下のアプリケーションや仮想ディレクトリに発行する場合は「サイト名」の箇所にスラッシュ区切りで当該ディレクトリを指定します
接続の検証を押下し、成功するとグリーンのチェックマークが表示されます
WebDeploy を解説してくれているサイトは結構あるのですが、ユーザーパスワードの期限やディレクトリのパーミッション権限などに言及されているのが少なく、自分がちょくちょくハマってしまうのでまとめてみました。
以上です。